Neste tutorial, vou guiá-lo através do processo de configurar seu e-mail no Microsoft Outlook. Siga os passos abaixo para configurar seu e-mail de forma rápida e eficiente.
Versão do Outlook: 2016, 2019 e Outlook 365
Passo 1: Abra o Microsoft Outlook em seu computador. Se esta for a primeira vez que está configurando uma conta de email, você será direcionado automaticamente para a tela de configuração. Caso contrário, clique em “Arquivo” no canto superior esquerdo e selecione “Adicionar Conta”.
Passo 2: Uma vez aberto o Outlook, vá até a guia “Arquivo” no canto superior esquerdo da janela.
Passo 3: No menu do lado esquerdo, selecione “Adicionar Conta”.
Passo 4: Na janela que se abre, selecione a opção “Configurar manualmente as configurações do servidor ou tipos de servidor adicionais” e clique em “Avançar”.
Passo 5: Selecione “POP ou IMAP” e clique em “Avançar”.
Passo 6: Preencha os campos com as informações do seu e-mail. Para obter essas informações, acesse a Central do Cliente em: https://painel.arthostbrasil.com.br, vá para “Meus Produtos”, selecione o produto contratado e acesse os detalhes do produto. Na aba “E-mail”, você encontrará todas as informações necessárias.
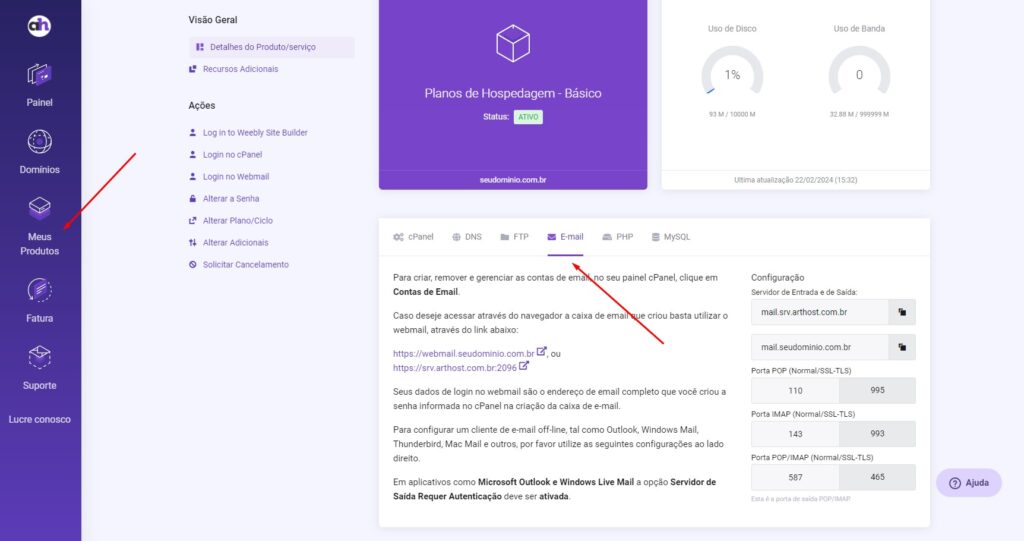
Se precisar de orientações sobre como criar contas de e-mail, veja este tutorial: Criando uma nova conta de E-mail no cPanel.
- Seu Nome: Seu nome completo ou o nome que deseja exibir ao enviar e-mails.
- Endereço de E-mail: Seu endereço de e-mail completo.
- Tipo de Conta: Selecione entre POP3 ou IMAP, dependendo de sua preferência. (IMAP é geralmente recomendado para sincronização de e-mail em vários dispositivos).
- Servidor de Entrada: Este é o servidor de entrada do seu provedor de e-mail.
- Servidor de Saída: Este é o servidor de saída do seu provedor de e-mail.
- Nome de usuário: Seu nome de usuário de e-mail.
- Senha: Sua senha de e-mail.
Certifique-se de marcar a opção “Lembrar senha” para facilitar o acesso futuro. Depois marque a opção “Exigir logon usando Autenticação
de Senha de Segurança (SPA)”
Passo 7: Clique em “Mais Configurações” para continuar.
Passo 8: Na guia “Servidor de Saída”, marque a opção “Meu servidor de saída (SMTP) requer autenticação” e selecione “Usar mesmas configurações do meu servidor de email de entrada”.
Passo 9: Vá para a guia “Avançado” e configure as portas de entrada e saída de acordo com as informações fornecidas pelo seu provedor de e-mail.
- Porta de Entrada (IMAP): Geralmente é 993.
- Porta de Saída (SMTP): Geralmente é 587 ou 465.
Passo 10: Depois de inserir todas as informações necessárias, clique em “OK” e em seguida em “Avançar”.
Passo 11: O Outlook irá testar a configuração do seu e-mail. Se tudo estiver configurado corretamente, você verá uma mensagem de confirmação. Clique em “Concluir” para concluir o processo.
Parabéns! Seu e-mail foi configurado com sucesso no Microsoft Outlook. Agora você pode enviar e receber e-mails diretamente do Outlook em seu computador.
Se tiver algum problema durante o processo de configuração, verifique suas informações e tente novamente ou entre em contato com nosso suporte técnico para obter assistência adicional.